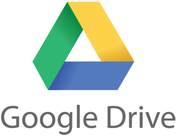 Below is a document that I created and distributed to my coworkers during a School Improvement workshop on using Google Docs. This is an updated version from my previously posted tutorial; aside from the updated term "Google Drive," it also includes an introduction to the other types of files offered by Google Drive. Please feel free to print and distribute to others. Also, if you would like a copy of it in a different format (for editing purposes) send me and email. I am glad to help.
3 Comments
 For this upcoming school year, I intend to make the jump from using Microsoft Word to using Google Docs. Why? Because students can start their work at school and finish at home (or vice versa). Because I don't have to worry about compatibility issues with students owning different versions of software. Because it saves automatically, so students can't blame the computers for losing their work. Because it's free, and I hope students will continue to use it long after my class. And because it's paperless, so I don't have to worry about low toner, paper jams, or any other of the countless problems that become part of my computer lab existence. I'm preparing a handout for my students to keep in their writing binders, showing them exactly what expect when it comes to formatting their papers (header, footer, margins, etc.) Why? Because if they have a tool to help them through the technical aspects, then I can focus on helping them with their writing. Please feel free to download/print/share the document below. A screencast will be coming soon...  PodBean offers free audio and video podcast hosting, so that when you are finished making your amazing podcasts, you have somewhere to put them. PodBean will also generate code for you so that you can embed one of those handy-dandy bars on your website. PodBean also gives you access to tons of free educational (and entertaining) podcasts. Some that might interest educators include: TED Talks, NOVA, Grammar Girl, CNN Student News, and Kidspeak. (Kidspeak podcasts feature student-created tutorials for other students on topics such as Microsoft Word tips and long division). Podcasts can be streamed from your computer or downloaded for later viewing. You can also subscribe to different "shows" to get updates when new podcasts are uploaded. Note: Below, I am embedding a sample podcast. It's an audio recording of one of my students reciting an original poem. I plan on making more of these recording to post on our literary club's website. This will give you an idea of what PodBean podcasts will look like on your own website or  The Vu Point Scanner Wand is perfect for scanning documents and images on the go. They are completely cordless, so you don't have to worry about a USB connection or an electrical outlet. Images are saved to an SD memory card that can later be read by your computer (you will probably need a cheap SD card reader). My district has recently purchase a few of these scanners, and the teachers who have used them seem to really like the ease of use, as well as the picture quality. They especially like the fact that these wands are completely portable; some devices are such a hassle to set up that they never get used, but that is not the case with these scanners. They are available at numerous retail locations and online, and are generally priced just under $100. 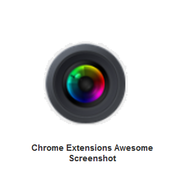 Awesome Screenshot works with your Google Chrome browser and enables you to capture and annotate images on your computer with shapes and text. The screenshot is similar to the camera function in Smart Notebook software (you can capture the entire page or just a portion of it) but it lets you annotate too, and save the annotations as part of the file. Another valuable feature is that Awesome Screenshot also allows you to blur When you are finished with your annotations, you can save it as an image or generate a sharable link to be posted on a website or sent via e-mail. I wish I would have known about Awesome Screenshot sooner; in the past, I've always created my presentation handouts by pasting screen captures into Publisher and creating text boxes and shapes. This is a huge time-saver for me! This would also be wonderful for creating student "cheat sheets" for them to use during their first project with an unfamiliar website. Note: Thank you to Richard Byrne's Free Tech 4 Teachers blog for posting information on this wonderful resource! 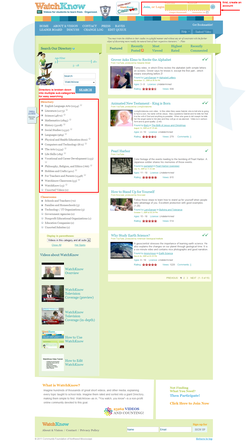 To the left is a very simple Awesome Screenshot file that I created in about 3 minutes. I annotated the homepage of WatchKnow with red shapes and text. The standard size of the images created by Awesome Screenshot is not actually this small; I made the image intentionally small to save space on this website. If I were posting this file on a classroom website or a professional development site, I would make the image much larger. The direct link is available here: http://awesomescreenshot.com/0857uz9a7 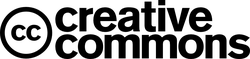 Creative Commons allows users to search for media online without violating copyright laws. This is a great tool for teaching students about fair use, copyright, and plagiarism. If your students are looking for images that they can display publicly on websites and blogs, have them use the Creative Commons. 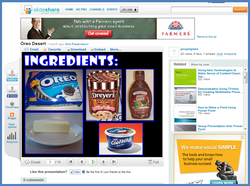 Slideshare allows you to upload slideshows (such as Power Point) to share with others. You can also search among uploaded slideshows for a presentation that might fit your needs. One of the best features of Slideshare is that it turns your slideshow into an embeddable document that you can add to your website. Slideshare is also completely free, unless you decide to upgrade to a Pro account. But enough of me; let the Slideshare people tell you for themselves why you will love their product... SlideShare Quick Tour - Summary of features & capabilities View more presentations from Amit Ranjan. 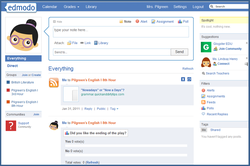 Edmodo is, to put in simplest terms, Facebook for education. Students will find it easy to use because they are already familiar with the format. Post questions and let your students respond. Upload files, administer polls, share links, subscribe your learners to RSS feeds--there are TONS of possibilities! Organize with ease by grouping students by class. Let students respond to each other's posts as a wonderful way to brainstorm ideas and gather feedback. You can also create and maintain a class calendar. Edmodo is completely safe and secure, and students can even access it from their Smart phones. For more information on Edmodo, visit their FAQ page here. 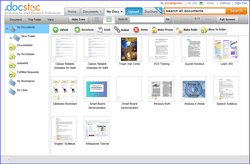 I learned about DocStoc from Richard Byrne's blog, FreeTech4Teachers, in his post 7 Visually Appealing Ways to Post Documents Online. What I liked the most was that it offered the ability to embed documents to websites so that people can view them without having to download them. Of course, there is a download option for those who do want to keep a copy. I first used DocStoc to post my classroom syllabus on my class website, and then I started to go a little crazy with embedded documents. The downside is that, if you get as excited as I did with your embedding, your website can become cluttered and difficult to navigate, so I recommend using DocStoc sparingly. This would be great for classroom newsletters or for publishing student writing online. Another thing that makes DocStoc so wonderful is that you don't have to worry about the person viewing the document having the same version of software as you. |
AuthorDr. Jessica Pilgreen, Ed.D. Archives
December 2020
Categories
All
|

